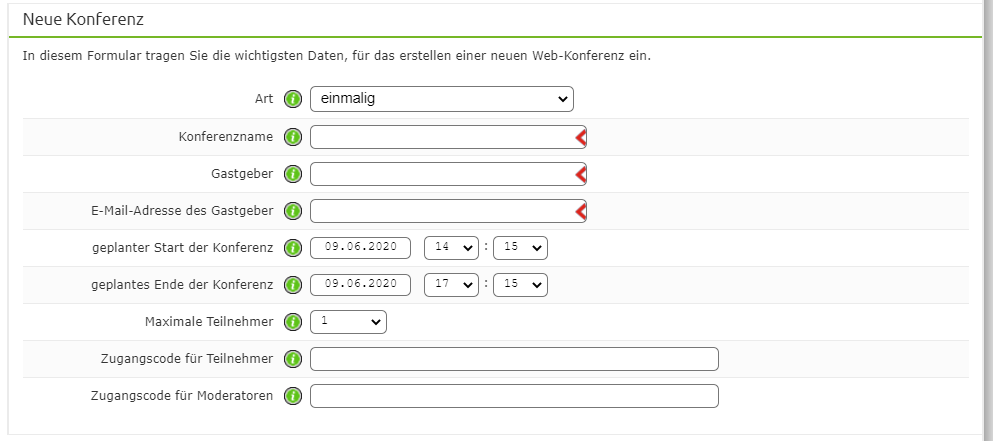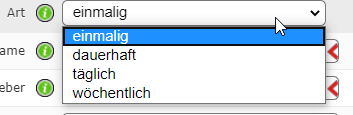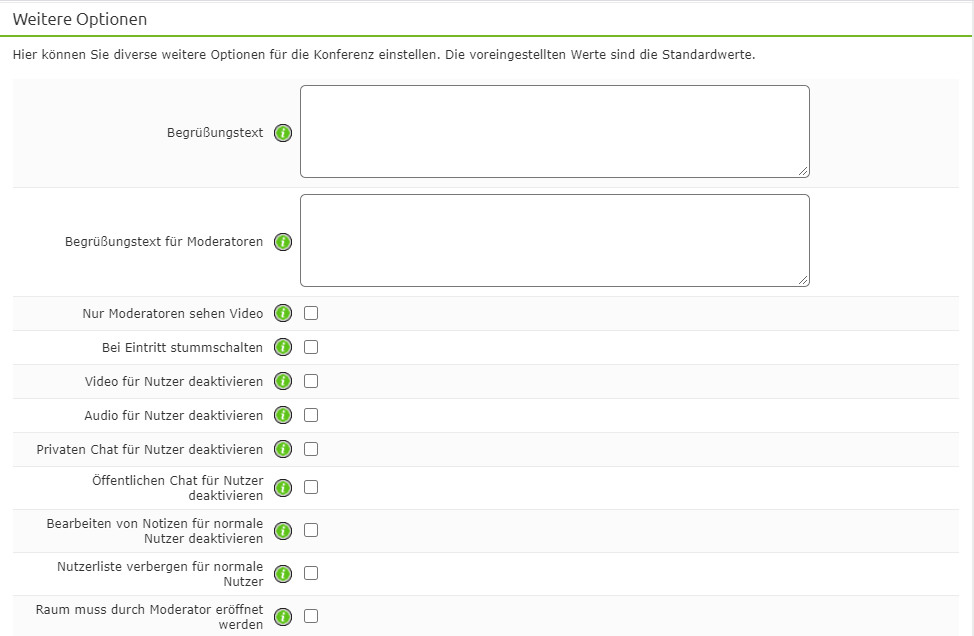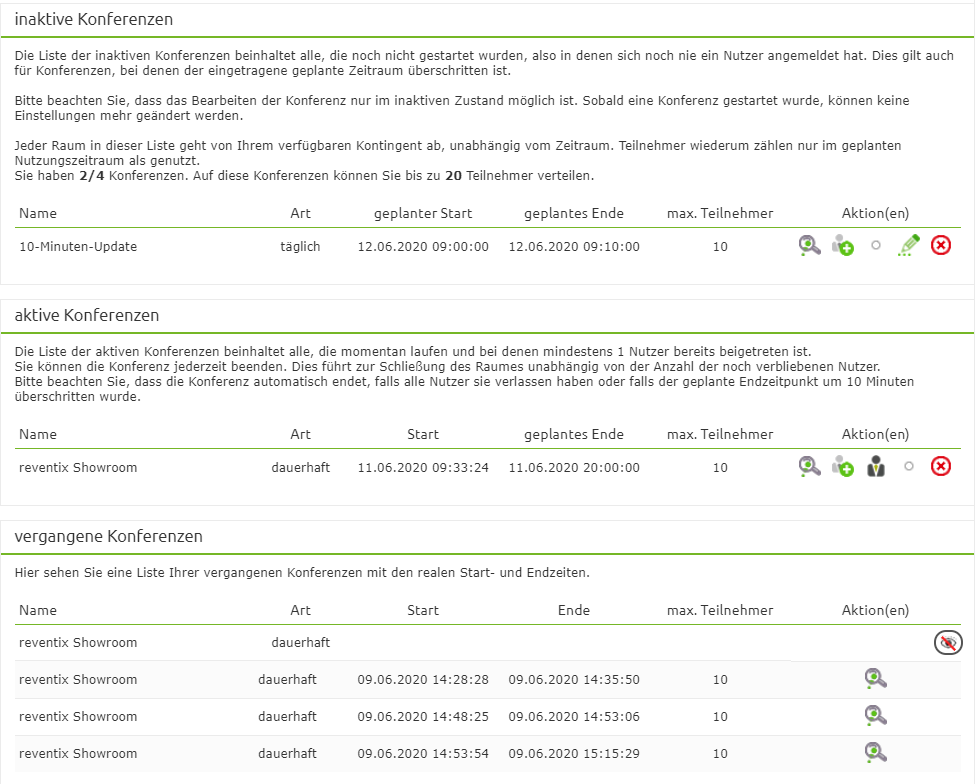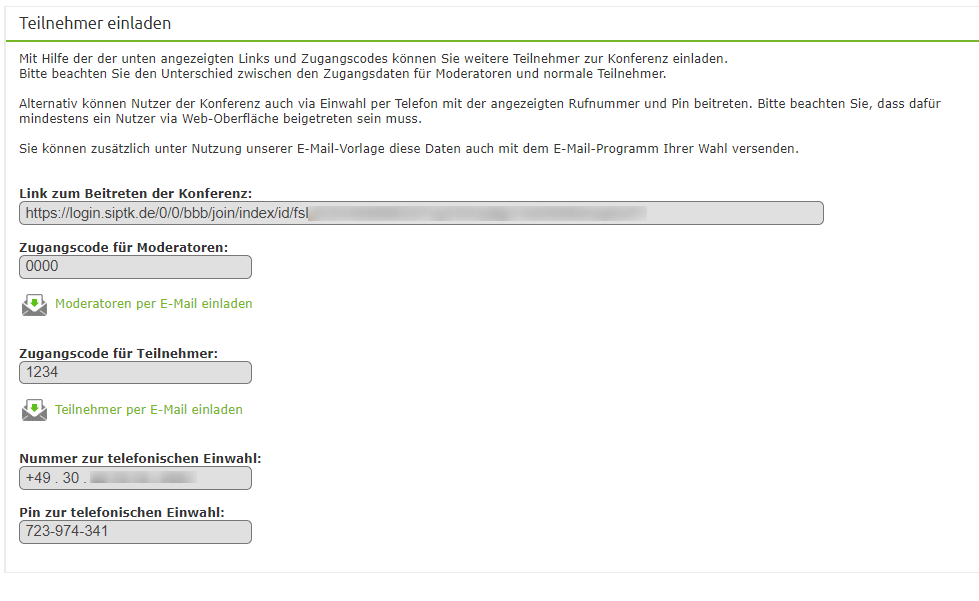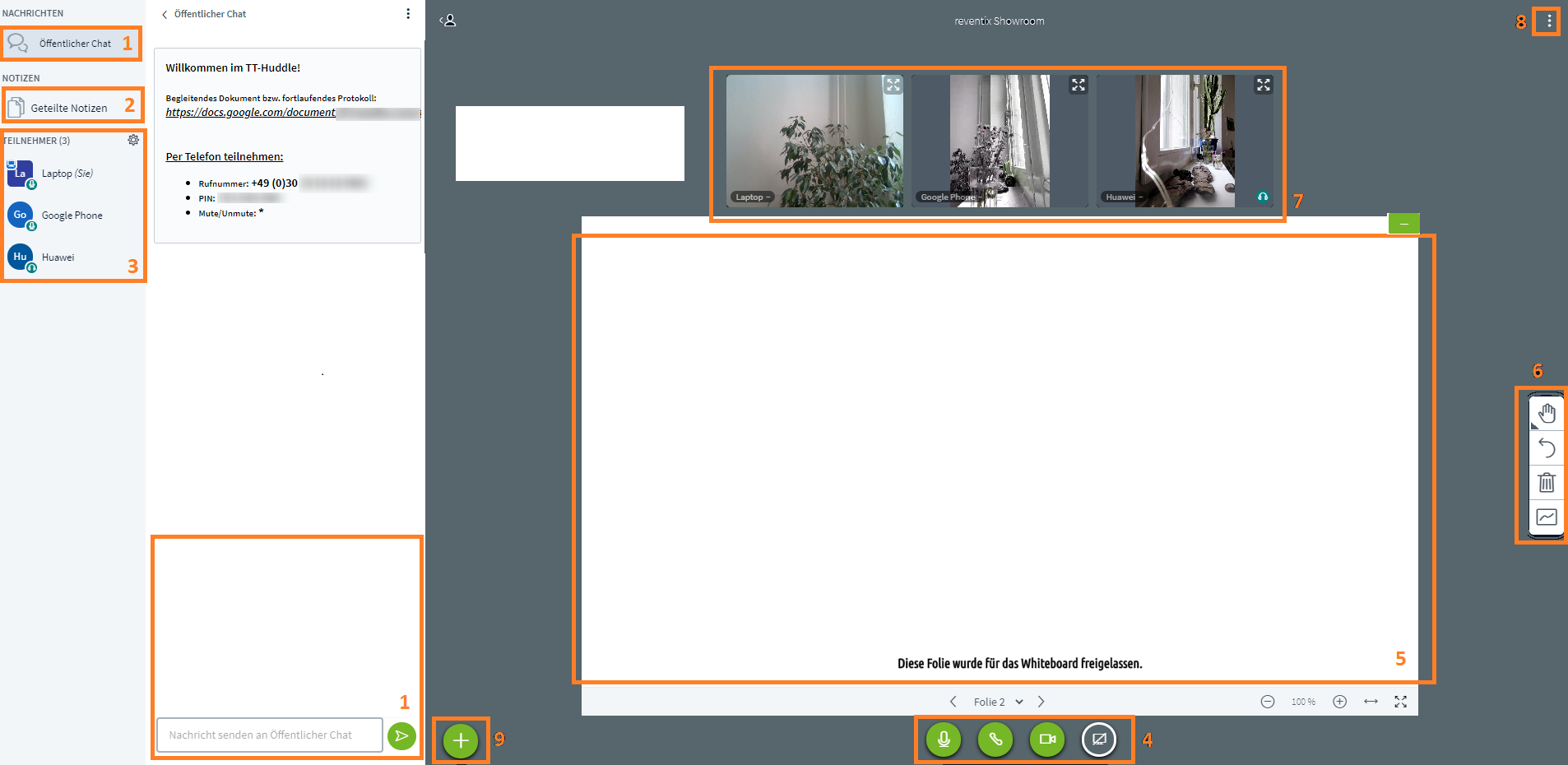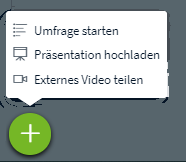Inhaltsverzeichnis
Video-Telefonie über die Web-Konferenz reventix rooms
benötigte Produkte:
reventix rooms - Admin-Oberfläche
reventix rooms - Raum
reventix rooms - Teilnehmer
1. Erstellen einer Web-Konferenz
Navigieren Sie zu Konferenz → Web-Konferenz
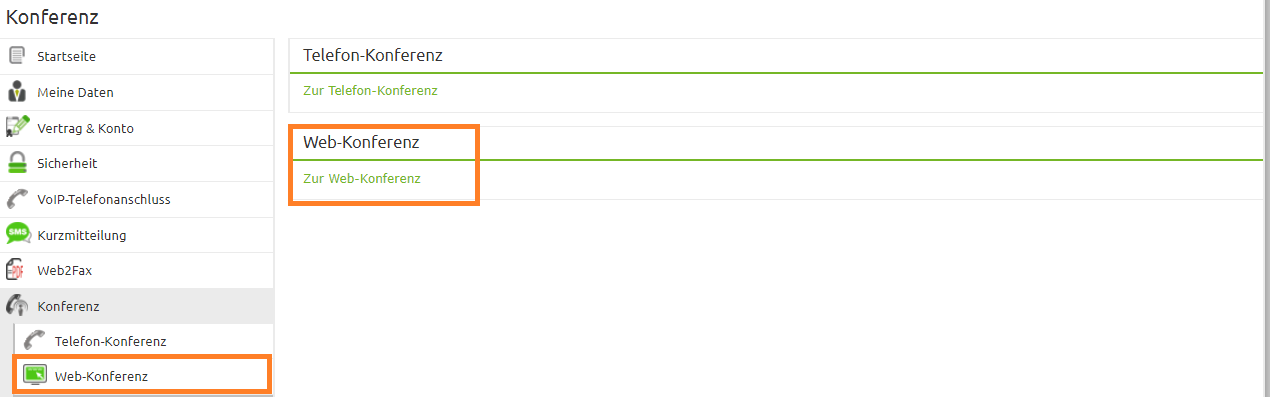
Um eine neue Web-Konferenz zu erstellen, klicken Sie auf Neue Konferenz anlegen
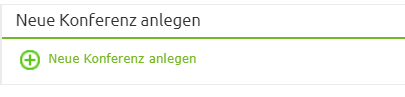
2. Die Wichtigsten Hinweise bei der Erstellung einer Web-Konferenz
Definieren Sie zunächst die wichtigsten Parameter Ihrer neuen Web-Konferenz.
Legen Sie ein Start- und Enddatum/Zeit fest.
Beachten Sie, dass die Konferenz erst 10 Minuten vor Beginn betreten werden kann.
Eine automatische Verlängerung ist nicht möglich. Planen Sie daher genügend Pufferzeit ein.
Die Konferenz wird vom System beendet, sobald die Endzeit erreicht ist.
Sie können die Art der Konferenz bestimmen: einmalige Konferenz, wöchentlich wiederkehrende Meetings oder tägliches Brainstorming.
Im Bereich Weitere Optionen können Sie Rechte wie Audio- und Videoparameter, Chat und Notizfunktion der Teilnehmer festlegen.
Wenn Sie nun die Konferenz angelegt haben, können Sie sehen, in welchem Status sich Ihre Konferenz befindet. inaktiv, aktiv, vergangen
3. Die Web-Konferenz starten
Um Teilnehmer in Ihre Konferenz einzuladen, klicken Sie auf das Plus Symbol (das zweite Symbol von Links). Um als Moderator die Konferenz zu betreten, klicken Sie einfach auf das schwarze Männchen in der Mitte.
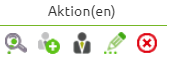
Wenn Sie Teilnehmer einladen möchten, gelangen Sie zu dieser Maske. Hier sind alle wichtigen Informationen enthalten, die Sie als Moderator und ihre Teilnehmer benötigen um die Konferenz zu betreten.
- Der Link zur Konferenz.
- Die Zugangscodes.
- Auch eine rein telefonische Einwahl in die Web-Konferenz ist möglich.
- Alle Infos können Sie ganz bequem per E-Mail verschicken.
Über den Link gelangen Sie zunächst zu diesem Fenster. Hier tragen Sie Ihren Moderatoren- oder Teilnehmer-Zugangscode ein.

4. Die Oberfläche der Web-Konferenz
Bereiche in der Web-Konferenz:
1 Öffentlicher Chat
Hier kann während der Web-Konferenz zusätzlich in einem Chat kommuniziert werden.
2 Geteilte Notizen
Hier können für alle Teilnehmer sichtbar Notizen protokolliert, Besprechungspunkte oder die Agenda festgehalten werden.
Die Notizen können Sie dann für den späteren Gebrauch als HTML oder Text Datei einfach exportieren.

3 Teilnehmer
Die Anzeige der Teilnehmer im Raum. Auch können Sie hier als Moderator alle Teilnehmer stumm schalten, Rechte einschränken und Breakout-Räume erstellen.

Auch können sich Teilnehmer auf einen bestimmten Staus setzen bzw. Icons auswählen.

4 Video-/Audio Optionen
Sie können Ihr Mikrofon stumm schalten, Ihre Webcam freigeben und Ihren Bildschirm teilen.

5 Whiteboard
Auf dem interaktiven Whiteboard können während der Konferenz, für alle Teilnehmer sichtbar, Inhalte visualisiert werden.
6 Werkzeuges des Whiteboards
In diesem Bereich befinden sich die Werkzeuge für das Whiteboard. Farben, Stiftgrößen und Formen. Auch kann hier der Mehrbenutzer-Modus gestartet werden (alle Teilnehmer können das Whiteboard dann benutzen).
7 Teilnehmer Videos
In diesem Bereich werden alle übertragenen Webcam-Videos der Teilnehmer angezeigt.
8 Optionen
Hier finden Sie weitere Einstellungsmöglichkeiten. Ebenso kann hier die Web-Konferenz beendet/verlassen werden.
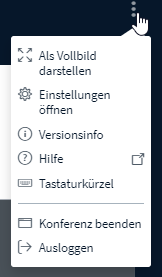
9 Umfrage erstellen
Dieses Plus-Symbol ist nur für den Moderator sichtbar.
Er kann:
- Umfragen starten
- Präsentationen hochladen
- Externe Videos per Link teilen (z. B.: YouTube, Vimeo etc.)
5. Links / Quellen / Referenzen
- reventix-Homepage: https://www.reventix.de/produkte/rooms
- reventix-Kundenportal: https://login.sipbase.de