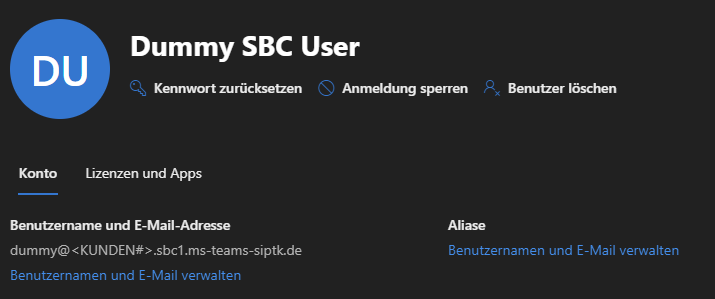Inhaltsverzeichnis
Microsoft Teams mit reventix Telefonanlage verbinden
Um MS-Teams mit einer reventix Telefonanlage zu verbinden, müssen die folgenden Schritte durchgeführt werden.
1. Erforderliche Produkte
1.1 reventix
- „MS-Teams-Integration für vTK-Nebenstelle“ (1x je Teams-Nutzer)
Für die Buchung wenden Sie sich bitte an die reventix Kundenberatung.
1.2 Microsoft
- Microsoft 365 E5
oder - Microsoft Teams Telefon Standard
- + Microsoft 365 E1/E3
- + Microsoft 365 Business Basic/Standard/Premium
2. Domain des SBC im MS-Teams-Account des Kunden verifizieren
| Im Microsoft 365-Portal anmelden | https://login.microsoftonline.com/ |
| Ins „Admin“-Portal wechseln |  |
| Einstellungen ⇾ Domänen |  |
| Domäne hinzufügen |  |
| Domäne <KUNDEN#>.sbc1.ms-teams-siptk.de eintragen und auf „Diese Domäne verwenden“ drücken. |  |
| „Fügen Sie einen TXT-Eintrag zu den DNS-Einträgen der Domäne hinzu“ auswählen und „Weiter“. |  |
| „TXT-Wert“ kopieren |  |
| Im SIPbase Kundenportal unter Telefonanlage→Einstellungen Teams-Einstellungen bearbeiten. Die Teams-Nutzer-Domäne und den TXT-Wert eintragen und speichern. |  |
| ⇉ „Überprüfen“ |  |
| „Weiter“ |  |
| „Exchange und Exchange Online Protection“ deaktivieren. ⇉ „Weiter“ |  |
| „Fertig“ |  |
3. Dummy-Nutzer erstellen und der SBC-Domain zuweisen
Der neuen SBC-Domain muss temporär ein Nutzer mit entsprechender Teams-Lizenz zugewiesen werden. Dies ist notwendig für das Anlegen der CsOnlineVoiceRoute in Powershell. Nach Abschluss der Inbetriebnahme können Nutzer und Lizenz wieder entfernt werden.
- Teams Admin Portal → Benutzer hinzufügen
- Einrichten der Grundlagen
- Anzeigename : Dummy SBC
- Benutzername dummy@<KUNDEN#>.sbc1.ms-teams-siptk.de (siehe oben)
- Zuweisen von Produktlizenzen
- Benutzer eine Lizenz zuweisen (z.B. Microsoft 365 Bussiness XY + Microsoft Teams Telefon Standard )
Wichtig: <KUNDEN#>.sbc1.ms-teams-siptk.de muss die Hauptdomain und nicht eine Aliasdomain sein!
4. Microsoft Teams PowerShell Modul installieren und testen
4.1 Execution Policy
Die „Execution Policy“ muss nur aktiviert werden, wenn es beim Verbindungsversuch mit Microsoft Teams (via PowerShell) zu folgendem Fehler kommt:
Connect-MicrosoftTeams : Der Befehl "Connect-MicrosoftTeams" wurde im Modul "MicrosoftTeams" gefunden, das Modul
konnte aber nicht geladen werden. Wenn Sie weitere Informationen wünschen, führen Sie "Import-Module MicrosoftTeams"
aus.
In Zeile:1 Zeichen:1
+ Connect-MicrosoftTeams
+ ~~~~~~~~~~~~~~~~~~~~~~
+ CategoryInfo : ObjectNotFound: (Connect-MicrosoftTeams:String) [], CommandNotFoundException
+ FullyQualifiedErrorId : CouldNotAutoloadMatchingModule
4.1.1 Execution Policy installieren
4.2 PowerShell mit Microsoft Teams Admin-Account verbinden
Connect-MicrosoftTeams
5. Microsoft Teams vorbereiten und reventix Trunk via PowerShell eintragen
In diesem Kapitel werden die erforderlichen PowerShell-Befehle für Ersteinrichtung exemplarisch gezeigt.
Die auf den Kunden zugeschnittenen Befehle werden auch im Konfigurationsbereich der Telefonanlage unter
Telefonanlage ⇾ Einstellungen ⇾ Powershell-Kommandos für Ersteinrichtung des Trunks
angezeigt.
5.1 Trunk und Route anlegen
Set-CsOnlinePstnUsage -Identity 'Global' -Usage '<KUNDEN#>.sbc1.ms-teams-siptk.de' Set-CsOnlineVoiceRoutingPolicy -Identity 'Global' -OnlinePstnUsages '<KUNDEN#>.sbc1.ms-teams-siptk.de' New-CsOnlineVoiceRoute -Identity 'reventix SBC' -NumberPattern '^(.+)$' -Description 'Route to reventix SBC' -OnlinePstnGatewayList @{ add='<KUNDEN#>.sbc1.ms-teams-siptk.de' } -OnlinePstnUsage '<KUNDEN#>.sbc1.ms-teams-siptk.de'
5.1.1 Ausgabe nach erfolgreichem Anlegen der Voice-Route
Identity : reventix SBC
Priority : 0
Description : Route to reventix SBC
NumberPattern : ^(.+)$
OnlinePstnUsages : {12345678.sbc1.ms-teams-siptk.de}
OnlinePstnGatewayList : {12345678.sbc1.ms-teams-siptk.de}
BridgeSourcePhoneNumber :
Name : reventix SBC
5.2 Normalisierungsregel für globalen Wählplan einrichten
$var = New-CsVoiceNormalizationRule -Parent 'Global' -Name 'All Destinations' -Description 'Will match all destinations, but none of them will be modified.' -Pattern '^(.+)$' -Translation '$1' -InMemory; Set-CsTenantDialPlan -Identity 'Global' -NormalizationRules $var; Get-CsTenantDialPlan -Identity 'Global'
5.2.1 Ausgabe nach erfolgreicher Einrichtung der Normalisierungsregel
Identity : Global
Description :
NormalizationRules : {Description=Will match all destinations, but none of them will be
modified.;Pattern=^(.+)$;Translation=$1;Name=all destinations;IsInternalExtension=False}
ExternalAccessPrefix :
SimpleName : DefaultTenantDialPlan
OptimizeDeviceDialing : False
6. Nutzer pro Nebenstelle eintragen
- Telefonanlage ⇾ Einstellungen ⇾ Telefonanlage mit Microsoft Teams verknüpfen
- Absenden
- Aktivieren
7. Telefonie für alle MS-Teams-User aktivieren via PowerShell
Die auf den Kunden zugeschnittenen Befehle werden auch im Konfigurationsbereich der Telefonanlage unter
Telefonanlage ⇾ Einstellungen ⇾ PowerShell-Kommandos für Einrichtung der Nutzer
angezeigt.
Beispiel
Set-CsPhoneNumberAssignment -Identity <USER>@<DOMAIN> -EnterpriseVoiceEnabled $true
7.1 Einstellungen der MS-Teams-User via PowerShell prüfen
Get-CsOnlineUser -Filter {(EnterpriseVoiceEnabled -eq $true)} | ft SipAddress,OnlineVoiceRoutingPolicy,LineUri -AutoSize
8. Weiterführende PowerShell-Beispiele
Die folgenden PowerShell-Befehle stellen werden in der Regel für die Inbetriebnahme nicht benötigt, können aber bei der Behebung von Fehlern hilfreich sein.
8.1 PowerShell von Microsoft Teams Admin-Account trennen
Disconnect-MicrosoftTeams
8.2 Anzeige der eigenen Rufnummer unter dem Teams-Dial-Pad
Set-CsPhoneNumberAssignment -Identity <USER>@<DOMAIN> -PhoneNumber "+4930123456789;ext=789" -PhoneNumberType DirectRouting
8.3 Rufnummernkonfiguration des Teams-Nutzers löschen
Remove-CsPhoneNumberAssignment -Identity <USER>@<DOMAIN> -RemoveAll
9. Direct Routing Einstellungen aus Microsoft Teams entfernen